1. Einführung
cloudworx.receive ist ein Toolset aus der Reihe unserer cloudworx.components. cloudworx.receive gibt dir die Möglichkeit, die E-Mail-Postfächer deines Unternehmens zu überwachen und eingehende Kommunikation direkt in Salesforce zu dokumentieren und zu sortieren, in Echtzeit – ohne manuelles Zutun deinerseits.
1.1. Was kann cloudworx.receive?
Wenn du eine E-Mail aus Salesforce heraus versendest, ist die E-Mail nur in deinem Postfach einsehbar. Cloudworx.receive überwacht und scannt regelmäßig alle neu eingehenden E-mails in deinen Postfächern, die du hinterlegst. Das Zeitintervall zwischen den Scans beträgt 60 Sekunden. Clouworx.receive identifiziert und loggt Antworten zu aus Salesforce gesendeten E-Mails als „Aktivität“* zu entsprechenden Datensätzen* über die WhatId* („Account“, „Opportunity“ und Benutzerdefinierte Objekte) und WhoId* („Lead“ und „Kontakt“).
Der Betreff der E-Mail ist das Thema der „Aktivität“ und der Inhalt wird auf einer Visualforce Seite* angezeigt. Der Status der „Aktivität“ wird, bis auf eine Ausnahme, die in Kapitel 5.3 erläutert wird, als beendet markiert. Es werden auch andere Informationen, wie die Adresse des Senders, CC Adressen, Datum usw. angezeigt und dem Datensatz zugeordnet.
1.2. Die Oberfläche von cloudworx.receive
Schauen wir uns die Oberfläche von cloudworx.receive einmal an.
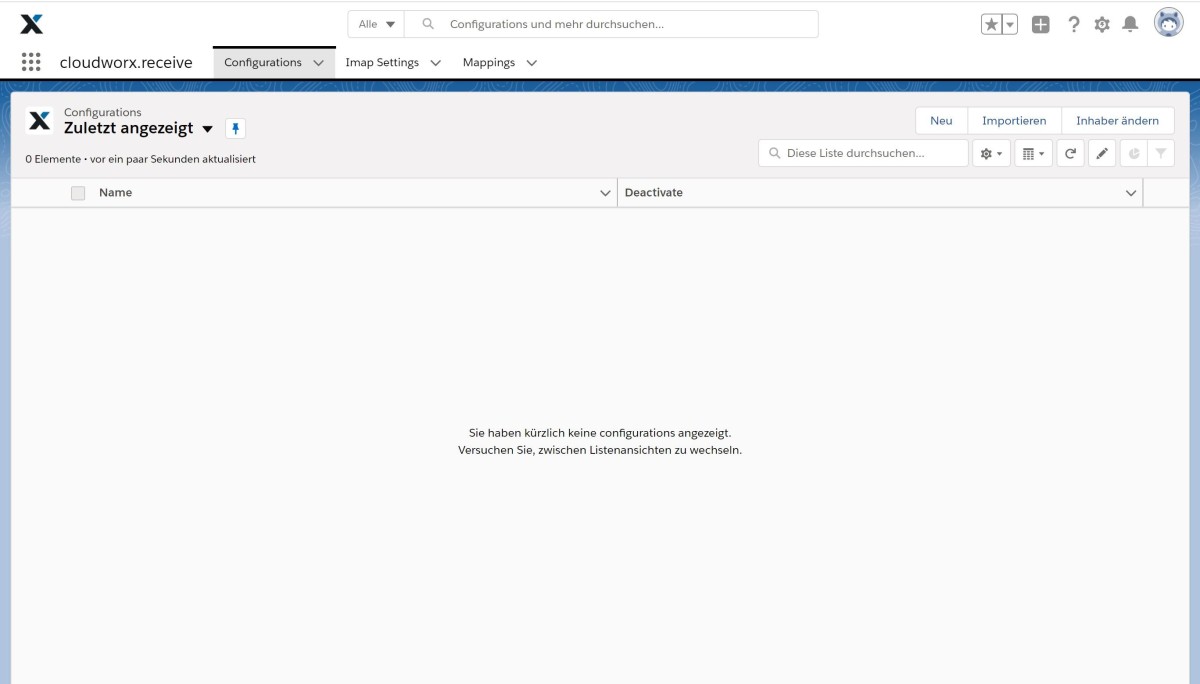 X
X
Gehen wir die Registerkarten einzeln durch.
| Registerkarten | Beschreibung |
|---|---|
| Configurations | Diese Registerkarte dient der Konfiguration der Anwendung. Hier wird ein Datensatz angelegt, der die gewünschten Parameter zum Loggen von E-Mails enthält (Mehr dazu unter 5.1). Nur ein Datensatz ist erforderlich. |
| Imap Settings | In dieser Registerkarte kannst du die IMAP -Einstellungen für einzelne Benutzer konfigurieren. Ein Datensatz pro Benutzer ist erforderlich (mehr dazu unter 5.2). |
| Mappings | Du kannst importierte E-Mails zu Datensätze zuordnen, die du in Mapping- Datensätze festlegst. Ein Datensatz pro Identifikator ist erforderlich (mehr dazu unter 4.3). |
2. Voraussetzungen
Um cloudworx.receive installieren zu können, müssen in deiner Salesforce-Instanz ein paar Vorrausetzungen gegeben sein.
2.1. E-Mail
cloudworx.receive braucht Zugang zu deinem E-Mail-Klienten, und dafür muss es IMAP* nutzen. cloudworx.receive muss auf das Postfach jedes Benutzers zugreifen, daher musst du die E-Mail-Adresse, sowie das Passwort bereitstellen. Damit die Benutzer nicht ihre privaten Passwörter verwenden müssen, empfehlen wir dringend, ein App-Passwort* in deinem E-Mail-Anbieter zu benutzen. App-Passwörter erlauben Apps und Geräten, auf deinen E-Mail-Account zuzugreifen, wenn die Multi-Faktor-Authentifizierung aktiviert ist. Dein E-Mail-Anbieter wird dir alle dazu nötigen Informationen geben können. Allerdings ist es wichtig, anzumerken, dass nicht alle E-Mail-Anbieter diese Funktion unterstützen. Wir können daher keine Verantwortung für die Konfiguration oder Einschränkungen auf Seiten des Providers übernehmen.
2.2. Salesforce-Version
Für die Installation von cloudworx.receive benötigst du eine Salesforce-Enterprise-Version, die API*-fähig ist.
3. Konfiguration der Instanz
Ein paar Sachen müssen in der Instanz konfiguriert werden, damit dein Unternehmen von allen Features von cloudworx.receive profitieren kann.
3.1. Lightning-Experience-Datensatzseiten
cloudworx.receive loggt E-Mails als „Aktivität“. Alle E-Mails werden also in der „Aktivität“-Sektion einer „Lightning-Experience-Datensatzseite“ dargestellt. Es muss überprüft werden, dass die „Lightning-Komponente“ „Aktivitäten“ verfügbar ist:
a. Suche dafür im Setup nach „Lightning-Anwendungsgenerator“.
b. Bearbeite die gewünschten Seiten.
c. Füge die „Lightning-Komponente“ „Aktivitäten“ in die Seite ein, wo die E-Mails dargestellt werden sollend. Gehe auf „speichern“.
cloudworx.receive bietet die Möglichkeit an, E-Mails als Salesforce Standard E-Mail-Messages oder als "Aktivität". Als Standard werden sie als E-Mail-Messages gelegt und du hast also alle Funktionen, wie weiterleiten, antworten, usw. zur Verfügung.
3.2. Aufgaben-Datensatz-Typen
Wenn du versendete E-Mails als "Aufgabe" speichern willst, ist dieser Schritt notwendig. Wenn das nicht der Fall ist, kannst du dieser Schritt überspringen.
E-Mails können von cloudworx.receive als Aktivitäten mit dem „Datensatztyp“* „E-Mail“ und einem zugehörigen Seiten-Layout mit dem Paket geloggt werden. Um sicherzustellen, dass andere Aktivitäten mit dem entsprechenden Layout geloggt werden, erstelle einen Datensatztyp unter dem Objekt* „Aufgabe“, wenn du noch keine konfiguriert hast, und lege eine für das Standard-Layout für Aktivitäten fest. Wenn du schon ein Aufgaben-Datensatztyp-Seitenlayout konfiguriert hast, kannst du diesen Schritt überspringen.
a. Suche dafür im Setup nach „Objekt-Manager“, dann nach „Aufgabe“.
b. Gehe auf „Datensatztypen“, erstelle einen neuen und konfiguriere die entsprechende Auswahllisten.
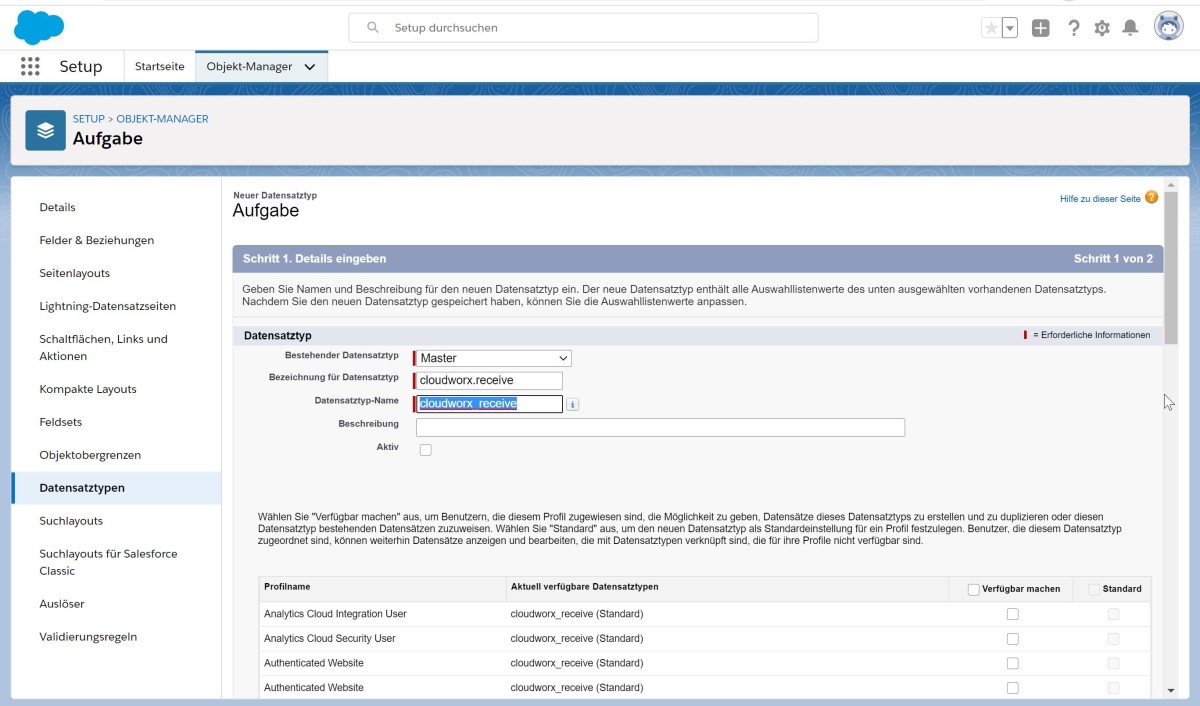 X
X
3.3. Feldebenensicherheit
cloudworx.receive nutzt ein Verschlüsselungsfeld, um die Passwörter zu speichern, was für mehr Sicherheit sorgt. Um sicherzugehen, dass alle für cloudworx.receive relevanten Passwörter und geheimen Felder für den Server zugriffsbereit sind, erstelle einen Berechtigungssatz*.
a. Gib dafür im Setup „Berechtigungssätze“ ein. Klicke auf „Neu“ und gib eine Beschreibung ein. Der API-Name wird dann automatisch ausgefüllt.
b. Wenn du gerne bestimmen würdest, ob es Einschränkungen für die Profile geben soll, wähle die entsprechende Lizenz für den Benutzer, der in Kommunikation mit dem cloudworx.receive API sein wird (wahrscheinlich der Systemadministrator). Gehe auf „Speichern“.
c. Klicke auf „Weiter“ und wähle aus dem Berechtigungssätze-Überblick „System-Berechtigungen“.
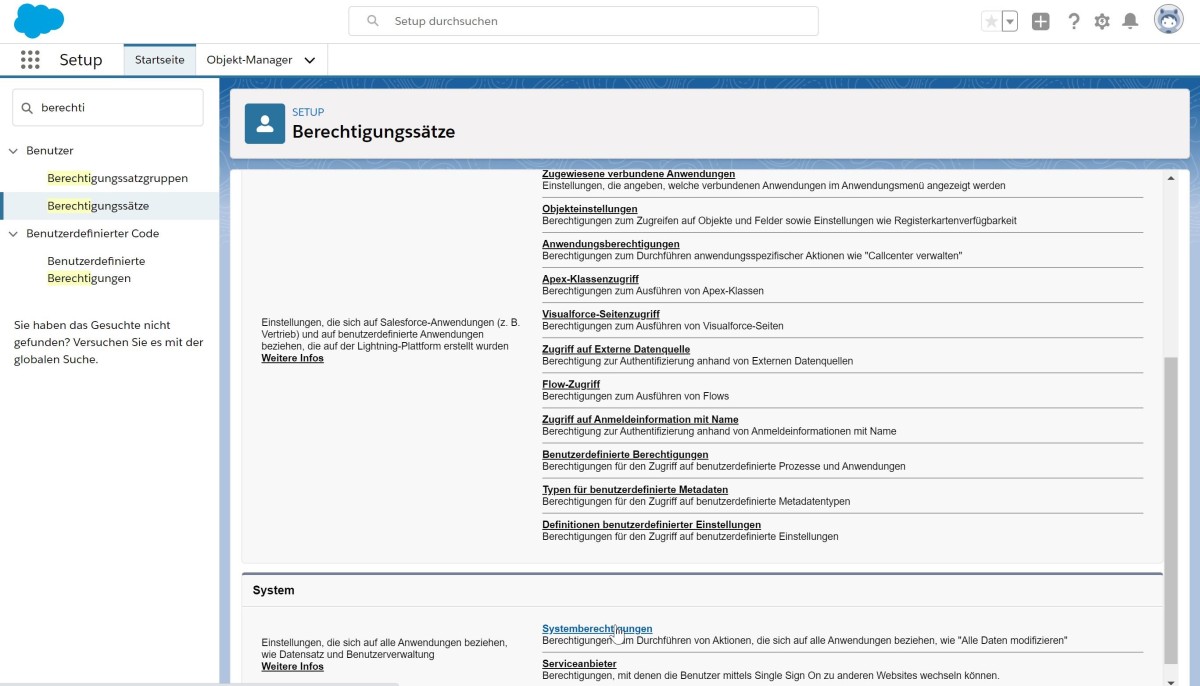 X
X
d. Klicke in der Übersicht über die System-Berechtigungen auf „Bearbeiten“ und suche nach oder scrolle zu „Verschlüsselte Daten anzeigen“ und füge unter „Zuweisungen verwalten“ die Benutzer hinzu, die in Kommunikation mit der API sein werden.
e. Klicke dann auf „Fertig“.
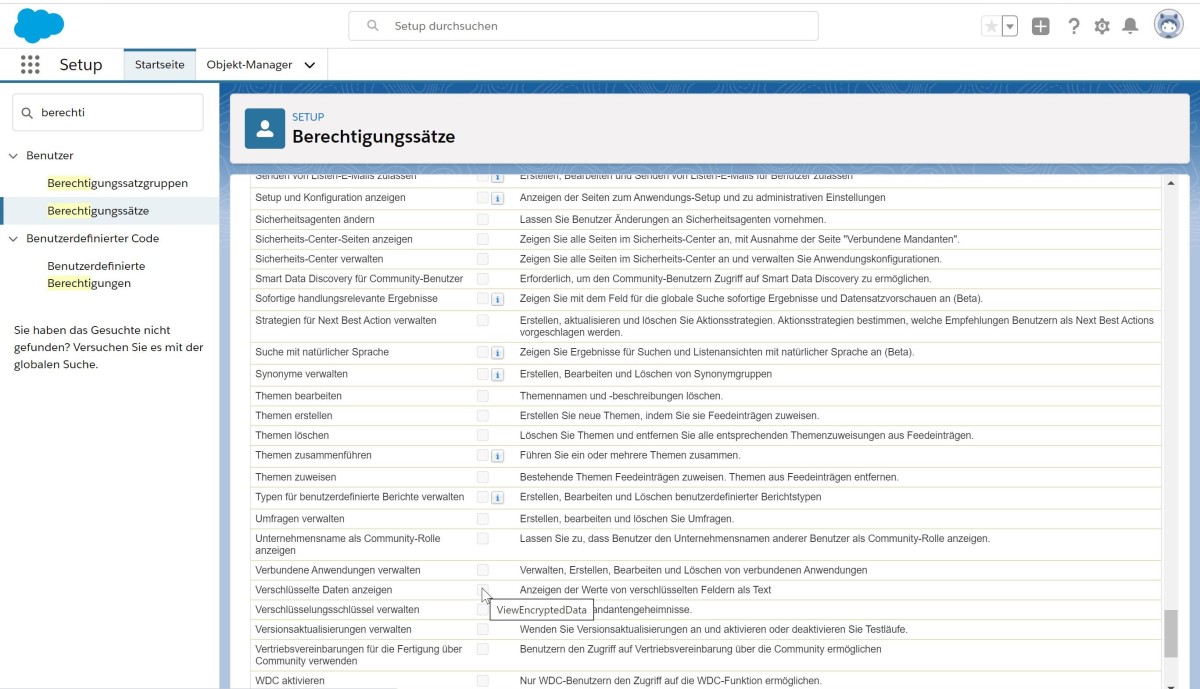 X
X
3.4. Passwort-Konfiguration
cloudworx.receive muss sich mit dem Benutzer einloggen, der in Kommunikation mit der Schnittstelle ist. Das bedeutet, dass das Passwort und der Sicherheitstoken immer aktuell sein müssen. Wenn es den Passwortrichtlinien deines Unternehmens entspricht, empfehlen wir folgende Einstellungen einzurichten, um eine erneute Authentifizierung zu vermeiden (Schritt 4.4).
a. Gehe zum Setup.
b. Tippe in die Schnellsuche „Profile“ ein. Klicke dann auf der Liste auf ein Profil, das mit cloudworx.receive in Kommunikattion ist.
c. Gehe in der daraufhin erscheinenden Liste auf „Kennwortrichtlinien“. Ändere dann die Einstellung „Benutzerkennwörter laufen ab in“ auf „Läuft nie ab“ und die Einstellung „Maximal zulässige ungültige Anmeldeversuche“ auf „Keine Obergrenze“.
3.5. E-Mail-Vorlagen-Konfiguration
Alle aus Salesforce gesendeten E-Mails müssen von cloudworx.receive erkannt werden. Um das zu ermöglichen, füge zu jeder E-Mail-Signatur oder Vorlage ein Mergefeld* hinzu, das den Identifikator enthält, den du tracken möchtest.
Wenn du cloudworx.send verwendest, musst du nur prüfen, dass der folgende Ausschnitt in deiner E-Mail-Vorlage bereitgestellt ist. Dieser Ausschnitt ist bei der Installation von cloudworx.send standardmäßig verfügbar:
{id_pixel}
Dieser wird mit der Salesforce-ID ersetzt, damit cloudworx.receive weiß, nach welchen E-Mails es Ausschau halten muss und in welchem Datensatz die E-Mail geloggt werden soll.
Wenn du Salesforce Standard-E-Mails benutzt, musst du nicht die Ids von den Records, aus welchen du E-Mails sendest, hinzufügen, da genau das von Salesforce gespeichert wird. Die WhoId („Kontakt“ oder „Lead“) wird automatisch von cloudworx.receive gesucht und zu dem entsprechenden Datensatz geloggt. Wenn du eine Referenz oder einen Identifikator tracken willst, der nicht Standard in Salesforce verfügbar ist, musst du sicherstellen, dass sie in der Vorlage integriert sind.
4. Installation und Setup
Sobald deine Instanz bereit ist, kannst du zur Installation übergehen.
Die Installation von cloudworx.receive erfolgt via AppExchange oder mittels eines von cloudworx bereitgestellten Links.
a. Wenn du auf der Installations-Seite bist, wähle „Installation nur für Admins“. Diese Auswahl legt fest, welche User dazu berechtigt sein sollen, das Toolset zu konfigurieren, und auf spezielle Datensätze zu cloudworx.receive zuzugreifen. Diese Funktion wird für alle Benutzer via „Berichtigungssätze“ verfügbar sein, sobald sie konfiguriert wurden.
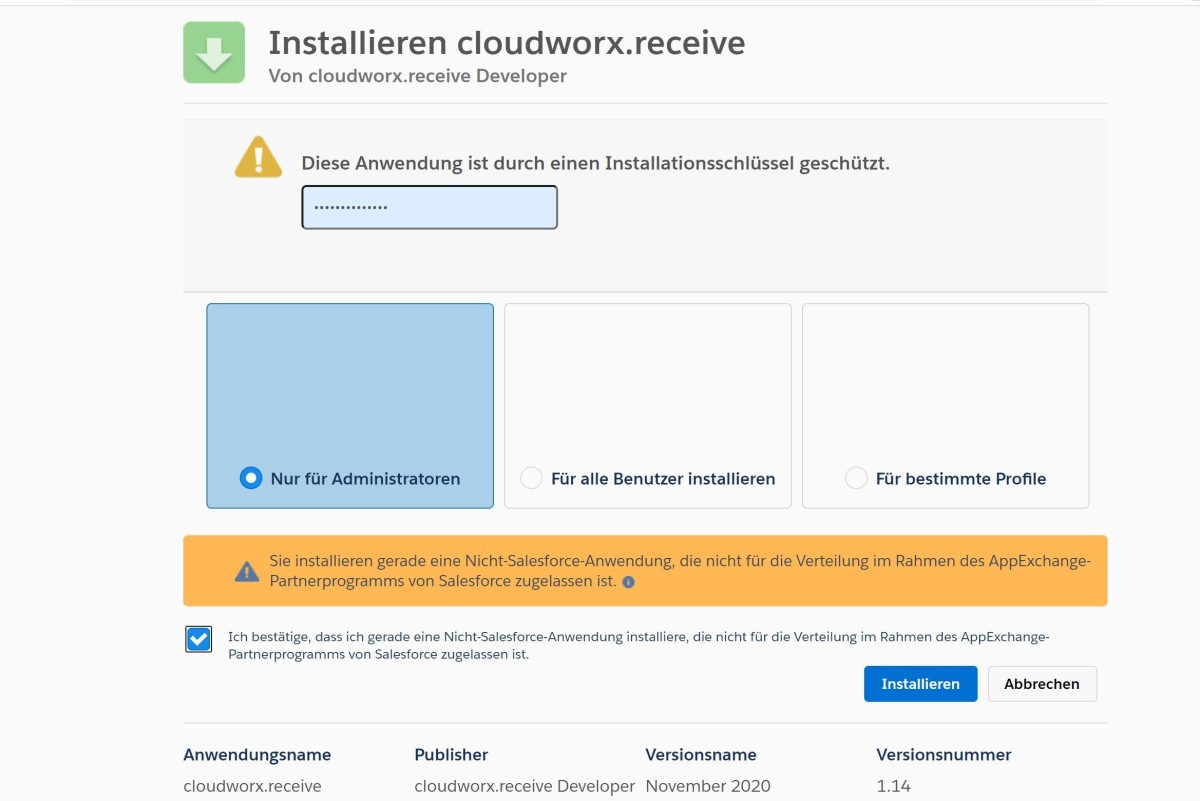 X
X
b. Gehe auf „Installieren“
c. Kreuze „Ja, Zugriff auf diese Drittanbieter-Seiten gewähren“ an.
Vielleicht bekommst du eine Benachrichtigung mit folgendem Inhalt: „Die App braucht einige Zeit zum Installieren. Du erhälst eine E-Mail, sobald die Installation beendet ist.” Klicke einfach auf „Fertig“.
Nach beendeter Installation empfehlen wir die Überprüfung der Installation unter „Installierte Pakete“ im Salesforce Setup.
 X
X
Du findest all die Komponenten der Pakete in deiner Org und kannst sie anhand des Kürzels „cwrv“ erkennen.
Als Allererstes müssen wir die Nutzungsrechte für die App vergeben. Die Nutzung der Applikation setzt die Vergabe bestimmter Rechte an gewünschte Salesforce-Benutzer voraus. cloudworx.receive besitzt zwei „Berechtigungssätze*“, basierend auf Use Cases:
- cloudworx.receive Admin: zur vollständigen Verwaltung der Applikation
Du musst die Berechtigungssätze nicht verteilen, wenn der für die Konfiguration zuständige Nutzer die „System Administrator“-Linzenz besitzt.
- cloudworx.receive User: für Lesezugriff in cloudworx.receive enthaltenen Features, insbesondere auf importierte E-Mails
a. Suche im Setup nach „Berechtigungssätze“.
b. Suche in der Liste nach „cloudworx.receive Admin“ und „cloudworx.receive User“ und klicke auf das jeweilige Set an Rechten, das du einem Benutzer vergeben willst.
c. Gehe auf „Zuweisungen verwalten“ und füge die gewünschten Benutzer hinzu mittels Ankreuzen des Kontrollkästchens hinzu.
Als Nächtes müssen wir prüfen, dass die API Zugriff auf alle Felder hat, die sie benötigt. Dafür klicken wir im Objekt „Task“ im „Objektmanager“ auf „Felder & Beziehungen“ und suchen das Feld „Typ“. Unter „Feldebenensicherheit festlegen“ prüfen, dass das Feld sichtbar für das Profil vom Benutzer ist, der in der Kommunikation mit der Schnittstelle ist. Wenn gewünscht, kann das Seitenlayout für das „E-Mail Seitenlayout“ übernommen werden. Um die Feldsicherheit anzupassen, ändere die Konfiguration von jedem Feld im „Aktivität“-Objekt, wieder im „Objekt Manager“.
Wenn du E-Mails als Standard E-Mail-Messages speichern willst, sind keine weitere Schritte notwendig.
Optionaler Schritt: erforderlich, wenn du geloggte E-Mails als "Aufgabe" speichern willst:
Als nächstes müssen wir eine E-Mail-„Datensatzseite*“ aktivieren, die in cloudworx.receive benutzt wird.
a. Suche dafür im Setup nach "Lightning Anwendungsgenerator“ und wähle „E-Mail Record Page (cloudworx.receive)".
b. Klicke auf den „Anzeigen“-Button.
c. Ein Fenster mit folgendem Inhalt wird erscheinen: „
Für dieses Objekt wurden noch keine Datensätze erstellt. Sie können sich die Komponenten auf der Seite ansehen und diese bearbeiten, die Inhalte werden jedoch erst angezeigt, wenn Daten zum Anzeigen vorhanden sind.” Klicke auf „OK“.
d. Klicke in der oberen rechten Ecke auf „Aktivierung…“
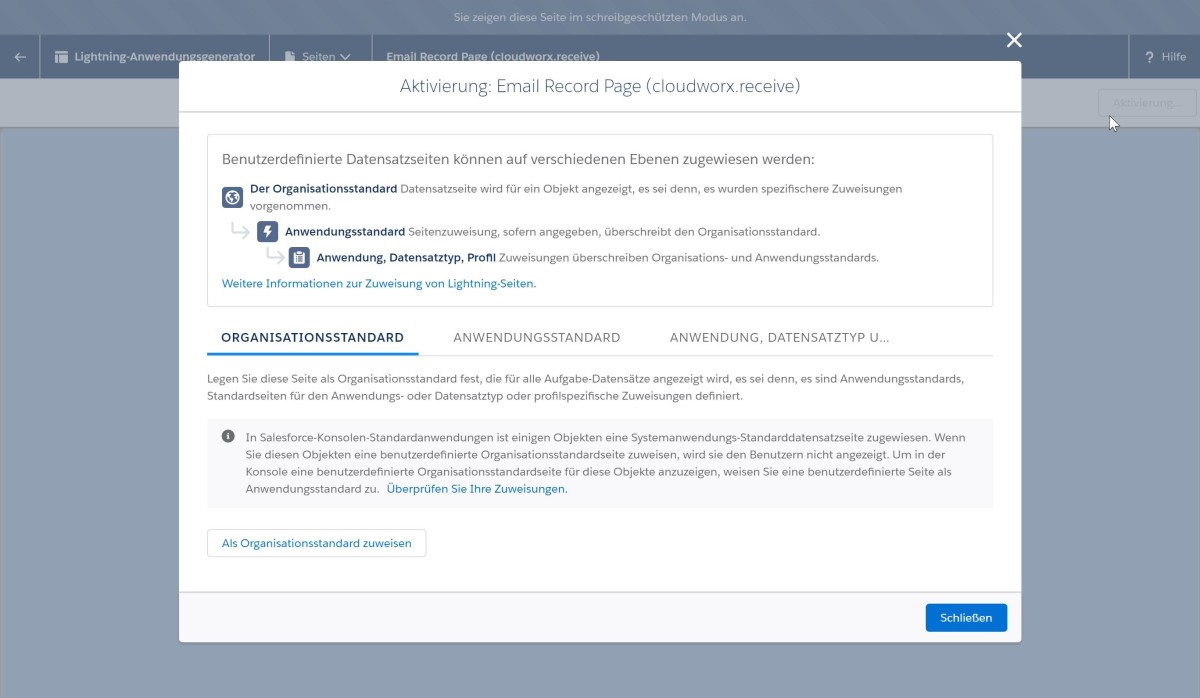 X
X
e. Gehe unter „ANWENDUNG, DATENSATZTYP, UND PROFILE“ auf “Zu Anwendungen, Datensatztypen und Profilen zuweisen“.
f. Wähle alle Anwendungen aus, die in Nutzung sind. Wenn du z.B. die „Sales“-Anwendung nutzt, wähle diese aus. Gehe dann auf „Weiter“.
g. Wähle Desktop, Mobiltelefon, oder beides. Gehe auf „Weiter“.
h. Wähle aus den Datensatztyp „E-Mail“ aus und gehe auf „Weiter“.
i. Wähle die Profile aus, die ihr in eurer Instanz verwendet.
j. Gehe auf „Speichern“.
Bei der Installation eines Pakets wird Salesforce den „Datensatztyp“ vom installierten Paket als Standard für alle Benutzer setzen, die Zugriffsrechte haben. Das bedeutet in dem Fall konkret, dass der Standard „Datensatztyp“ für das Objekt „Aufgabe“ jetzt der „Datensatztyp“ „Email“ ist. Um das anzupassen, gehe auf „Profile“ und „Systemadministrator“. Scrolle zu den „Datensatztypeneinstellungen“ runter und gehe auf „Aufgabe“. Klicke auf „Bearbeiten“ und wähle den „Datensatztyp“ aus, den du als Standard haben willst. Wiederhole das für alle Profile, die Zugriffsrechte haben. Stelle sicher, dass der „Datensatztyp“ „E-Mail“ für den Benutzer verfügbar ist, der in der Kommunikation mit der cloudworx.receive Schnittstelle ist. Andere Benutzer müssen kein Zugriff auf diesen „Datensatztyp“ haben, damit die E-Mails über cloudworx.receive mit dem richtigen „Datensatztyp“ geloggt sind. Wenn sie keinen Zugriff haben, können sie diesen „Datensatztyp“ beim Anlegen von Aufgaben nicht auswählen.
5. Konfiguration der Applikation
Sobald die allgemeinen Konfigurationen im Setup erledigt sind, kann man sich der Konfiguration des eigentlichen Tools cloudworx.receive widmen.
5.1. Allgemeine Konfiguration
a. Suche dazu zum App-Launcher* die Anwendung „cloudworx.receive“.
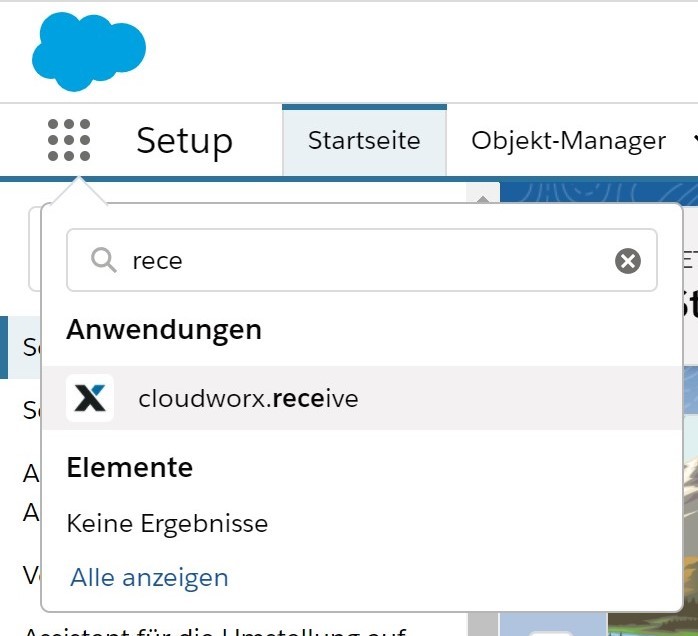 X
X
b. Du wirst auf dem Tab „Konfigurationen“ landen. Wir müssen einen einzigen Datensatz* dazu berechtigen, cloudworx.receive nutzen zu können. Gehe dazu auf „+ Neu“. Gib die E-Mail-Adresse ein, an die alle Fehlermeldungen gesendet werden sollen und wähle aus, ob E-Mails als E-Mail-Messages oder Aufgaben gespeichert werden sollen.
 X
X
c. Wenn du E-Mails als Aufgaben speichern möchtest: Da E-Mails als beendete „Aktivitäten“ geloggt werden, musst du den Status festlegen, den du für offene Aufgaben, und den, den du für beendete „Aufgaben“ verwenden willst. Der Standard ist „Open“ (Offen) für offene „Aufgaben“ und „Completed“ (Abgeschlossen) für beendete Aufgaben.
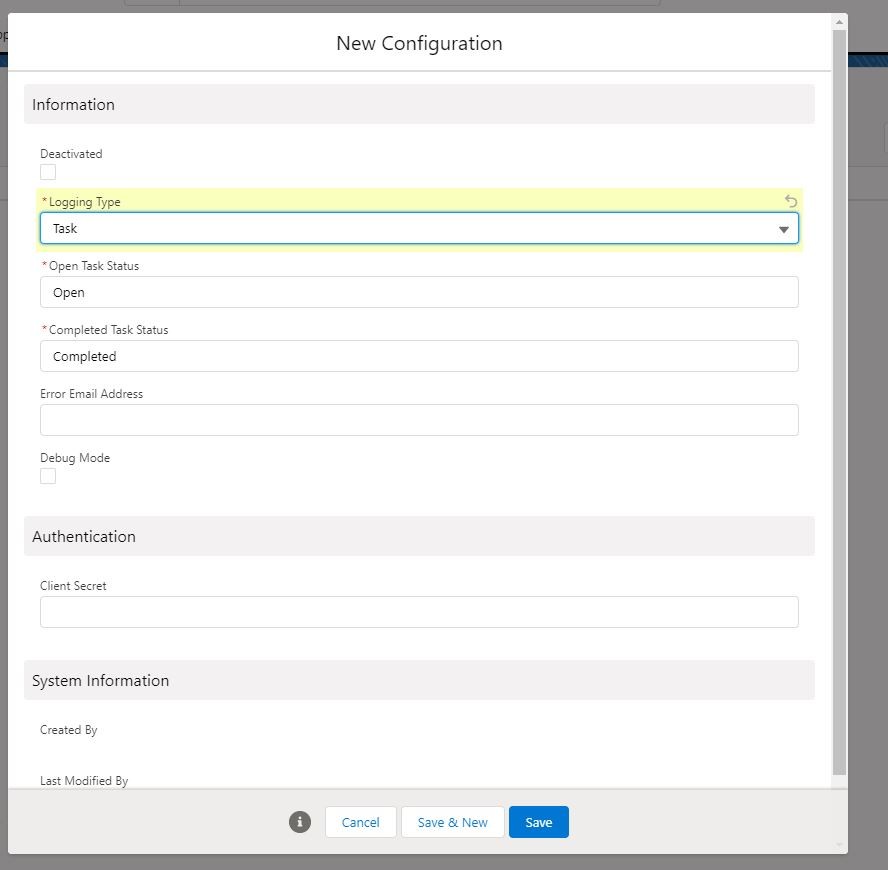 X
X
Du hast auch die Option, cloudworx.receive zu deaktivieren. Wenn du die Basis-Konfiguration abgeschlossen hast, gehe auf „Speichern“.
Sobald der Datensatz gespeichert ist, kannst du alle verknüpften Datensätze sehen. Das ganze Setup bezieht sich nun auf den Datensatz, den du gerade erstellt hast.
5.2. Benutzer-Konfiguration
Jetzt musst du die Benutzer festlegen, die cloudworx.receive verwenden werden. Gehe auf den gerade neu erstellten Datensatz und „Imap Settings“. In diesem Datensatz konfigurierst du die Benutzer. Ein Datensatz entspricht einem Benutzer. Beginne mit der Wahl des Benutzers, für den du cloudworx.receive konfigurierst und trage seine E-Mail-Adresse ein. Als Nächstes gibst du den IMAP Server ein, den IMAP User (Benutzer) und das IMAP Passwort. Der IMAP-Order bleibt optional. Du kannst in dieses Feld den Namen eines speziellen Ordners in deinem E-Mail-Postfach eingeben, von dem die E-Mails importiert werden sollen. Wenn das Feld leer bleibt, wird cloudworx.receive E-Mails vom allgemeinen Postfach importieren.
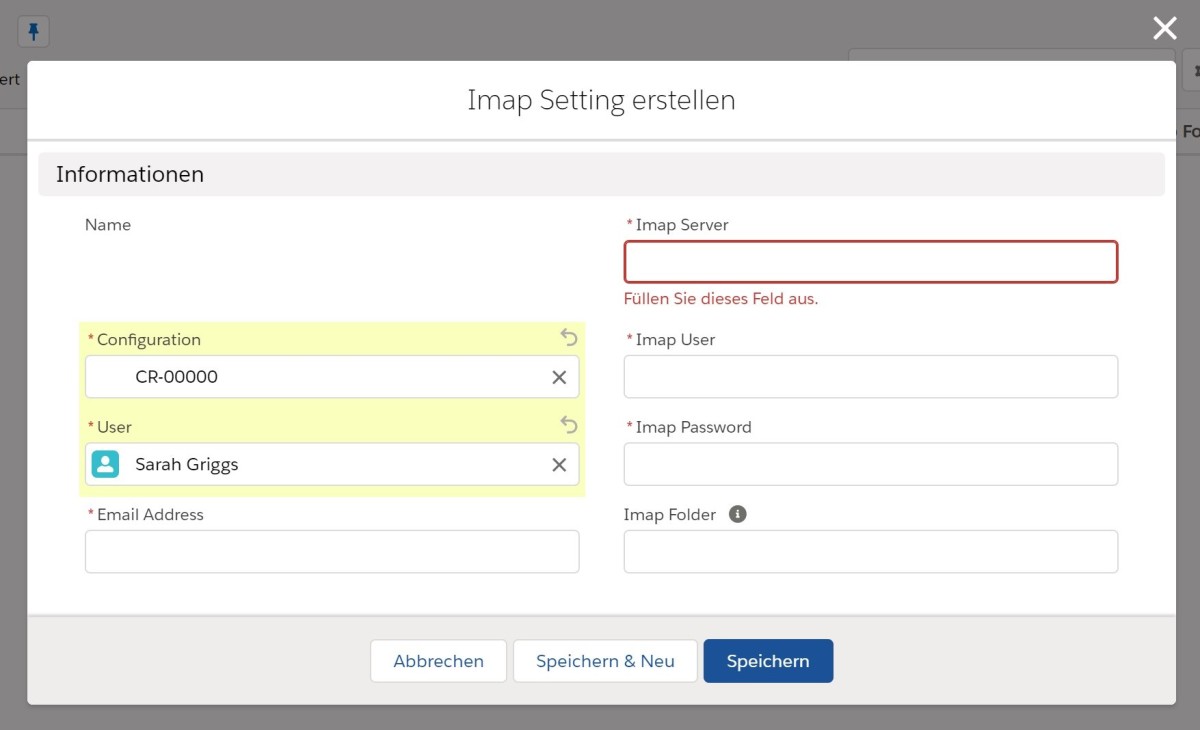 X
X
5.3. Objekt-Konfiguration
Sobald du mit der Eintragung aller Benutzer fertig bist, musst du noch bestimmen, welche Objekte für cloudworx.receive aktiviert werden sollen. Dies tust du mit einem sogenannten „Mapping“*-Objekt.
a. Gehe in dem E-Mail-Konfigurations-Datensatz bei „Mappings“ auf „Neu“ und auf „Mappings“.
Auf Objekten kannst du E-Mails durch die Salesforce-Datensatz-Id tracken oder durch einen anderen Identifikator*, der ein eindeutiges Standard-Muster verwendet. Wenn deine Firma zum Beispiel Klienten-Referenzen mit einer bestimmten Anzahl von Zahlen benutzt, könntest du diese verwenden, um E-Mails zu einem bestimmten „Account“ zu loggen.
Schauen wir uns die Felder einmal genauer an.
| Feld | Beschreibung |
|---|---|
| Name | Wir empfehlen, den Datensatznach dem Objekt und dem zu trackenden Feld zu benennen. Gib den Entwickler-Namen des zu trackenden Objekt-Namens ein und den Entwickler-Feld-Namen. Falls du eine reguläre Id verwendest, wäre das z.B. „Opportunity, Id“. Im Falle einer Referenz z.B. wäre das „Opportunity, Referenz“. |
| Configuration | Der zugehörige Konfigurations-Datensatz, für den du das Mapping erstellen willst. |
| Object Name | Der Name des Objektes, das du tracken willst |
| Field Name | Name des Feldes, das du tracken willst |
| Order | Die Reihenfolge definiert, was mit welcher Priorität geloggt wird. Wenn z.B. die Reihenfolge für den „Opportunity, Id“-Record als 1 definiert ist, wird cloudworx.receive versuchen, die E-Mail zuerst zu einem „Opportunity-Datensatz“ zuzuordnen, der der Id entspricht. Wenn die „Opportunity-Referenz“-Datensatz als 1 und der „Opportunity, Id“-Datensatz als 2 definiert wurde, wird cloudworx.receive versuchen, die E-Mail zu einem „Opportunity-Datensatz“ mittels der Referenz zu loggen. Wenn keine Referenz gefunden werden kann, wird cloudworx.receive versuchen, die E-Mail mittels der Id zu loggen. cloudworx.receive wird nach einer WhatId (Account, Opportunity, Benutzerdefiniertes Objekt) und dann einer WhoId (Kontakt und Lead) suchen, und die E-Mail zu beiden Datensätze hinzufügen. |
| Search Filter | Identifikator, der getrackt werden soll, z.B. die Salesforce ID oder die „Opportunity-Referenz“. Da diese Identifikatoren individuell sind, müssen sie als Regex* gespeichert werden. Ein Regex ist eine Folge von Ziffern und Buchstaben, die ein Suchmuster definieren. Hier ein paar Beispiele: - (006[\w\d)) -> zwischen den Klammern steht, wonach gesucht wird. Wir suchen hier nach einer „Opportunity-Id“ mit 15 Zeichen- „006“ sind drei Zeichen, die immer dieselben bleiben und auf einen „Opportunity-Datensatz“ hinweisen. „“ legt die Anzahl an „wildcard“-Ziffern fest, beziehungsweise die anderen 12 individuellen Ziffern. „{\w} entspricht jedem Buchstaben (höherer oder niedrigerer Fall), Zahl oder Unterstrich. „\d“ entspricht jeder Ziffer. - 820\d) -> zwischen den Klammern steht, wonach gesucht wird. Hier suchen wir nach einer „Opportunity-Referenz“. Die Referenz beginnt immer mit „20“. „\“ zeigt an, dass hier genau 7 Zahlen folgen. Eine detailliertere Übersicht der Regex-Syntax findest du auf folgender Webseite: https://regex.com/. Dort findest du Erklärungen und eine Liste von Zeichen. |
| Query Filter | Optional kannst du query-Filter für das Objekt, auf welches du deine E-Mail loggen willst. Dieser Ausdruck benutzt die Standard-Salesforce-SOQL_Syntax. Nur der Filter nach der SOQL-Ausdruck muss gegeben sein. Alle Felder-Namen müssen ihren API-Namen entsprechen. Wenn du zum Beispiel E-Mails nach offenen Rechnungen filtern willst, würdest du in SOQL folgendes schreiben: [SELECT Id FROM Invoice__c WHERE Status__c = ‘Open’]; In cloudworx.receive würdest du folgendes schreiben: Status__c = ‘Open’. |
| Message Filter Expression | Wähle aus, welche Teile du in einer E-Mail in Salesforce loggen möchtest. Ein Use-Case dafür wäre, wenn du Benachrichtigungen via E-Mail erhält. Wenn du gerne „Erfolgs“-Benachrichtigungen loggen würdest, kannst du die „Aktivität“ aus Tracking-Gründen loggen. |
| Error Filter Expression | Wenn du „Fehler“-Benachrichtigungen loggen würdest, kannst du auch die „Aktivität“ loggen und als „Offen“ markieren, um Nutzer wissen zu lassen, dass eine Handlung nötig ist. Das Feld nutzt die Regex-Syntax in beiden Fällen, nur der Teil innerhalb der Klammern, der die Zeichenfolge individuiert, wird in Salesforce importiert. |
| Archive After Import | Wenn du E-Mails in deinem E-Mail-Klienten archivieren möchtest, nachdem die E-Mail in Salesforce importiert wurde, kreuze dieses Kontrollkästchen an. |
Hier ist ein Beispiel für die Nachricht und die Fehlermeldung:
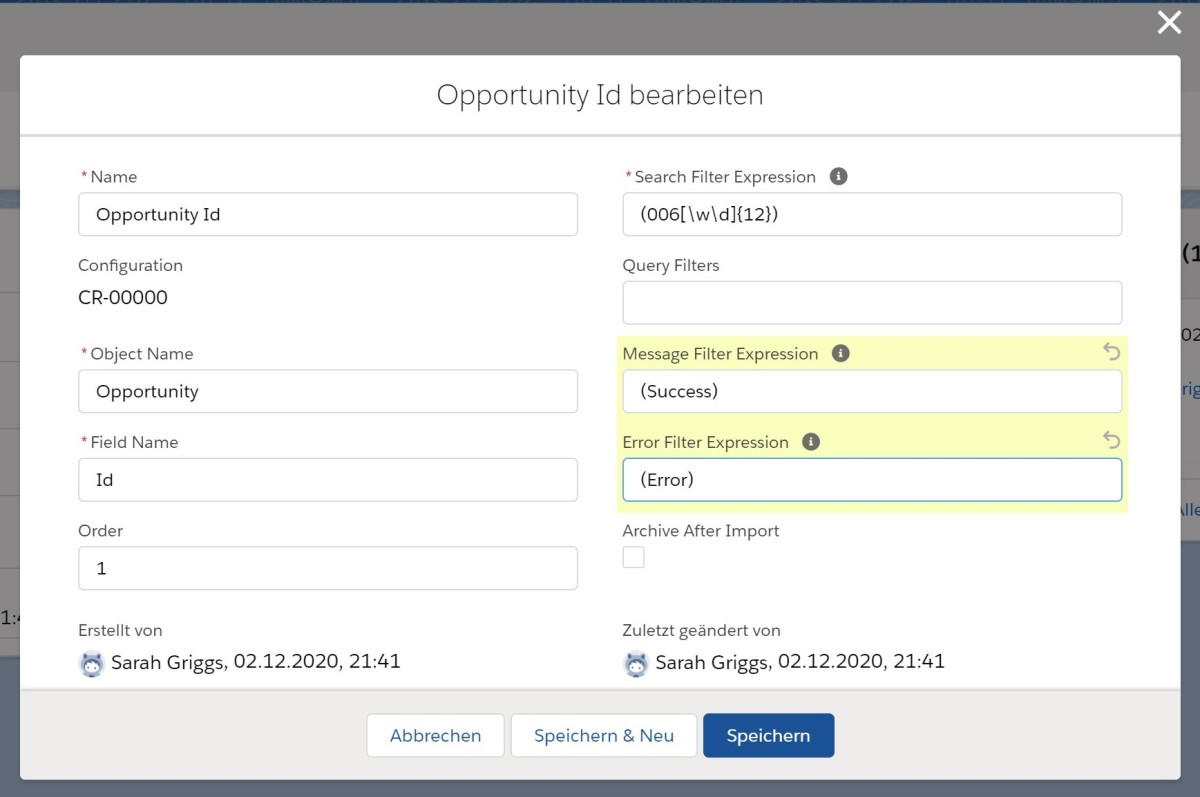 X
X
In diesem Beispiel würde bei einer E-Mail mit dem Satz „The email was sent with the following result: Success" nur der „Success“-Teil im Datensatz in Salesforce gespeichert werden. Das Ergebnis wäre dasselbe, wenn „Success“ mit „Error“ ersetzt würde, der einzige Unterschied besteht darin, dass eine Handlungsaufforderung erstellt wird.
Hier ist ein Beispiel für einen „Mapping“-Datensatz:
 X
X
5.4. Authentifikation
Wenn du mit der Konfiguration von Benutzern und Objekten fertig bist, gehe auf den „Konfiguration“-Datensatz. Klicke auf den „Authenticate“-Button. Deine Instanz wird authentifiziert und cloudworx.receive ist bereit.
Wenn das mit den Passwort-Richtlinien deiner Firma nicht vereinbar ist, musst du cloudworx.receive immer dann neu authentifizieren müssen, sobald du dein Passwort änderst.
6. Testing
Wenn die Konfiguration erst einmal abgeschlossen ist, musst du sie testen. Um zu testen, ob cloudworx.receive richtig funktioniert, erstelle eine Folge von Test-Datensätzen in den Objekten, für die du die E-Mails tracken willst. Sende von jedem Objekt eine E-Mail an dich, wenn du als Benutzer in cloudworx.receive konfiguriert bist, oder an einen anderen Benutzer, für den cloudworx.receive konfiguriert ist. Dann warte ein paar Minuten. Die E-Mail, die du gesendet hast, sollte als abgeschlossener Aufgabe unter den Aktivitäten im Datensatz geloggt sein.
Wenn du das Setup richtig gemacht hast, musst du auf gesendete E-Mails nicht antworten, da der Terminplaner dein Postfach nach einkommenden E-Mails mit dem gegebenen Identifikator scannen wird.
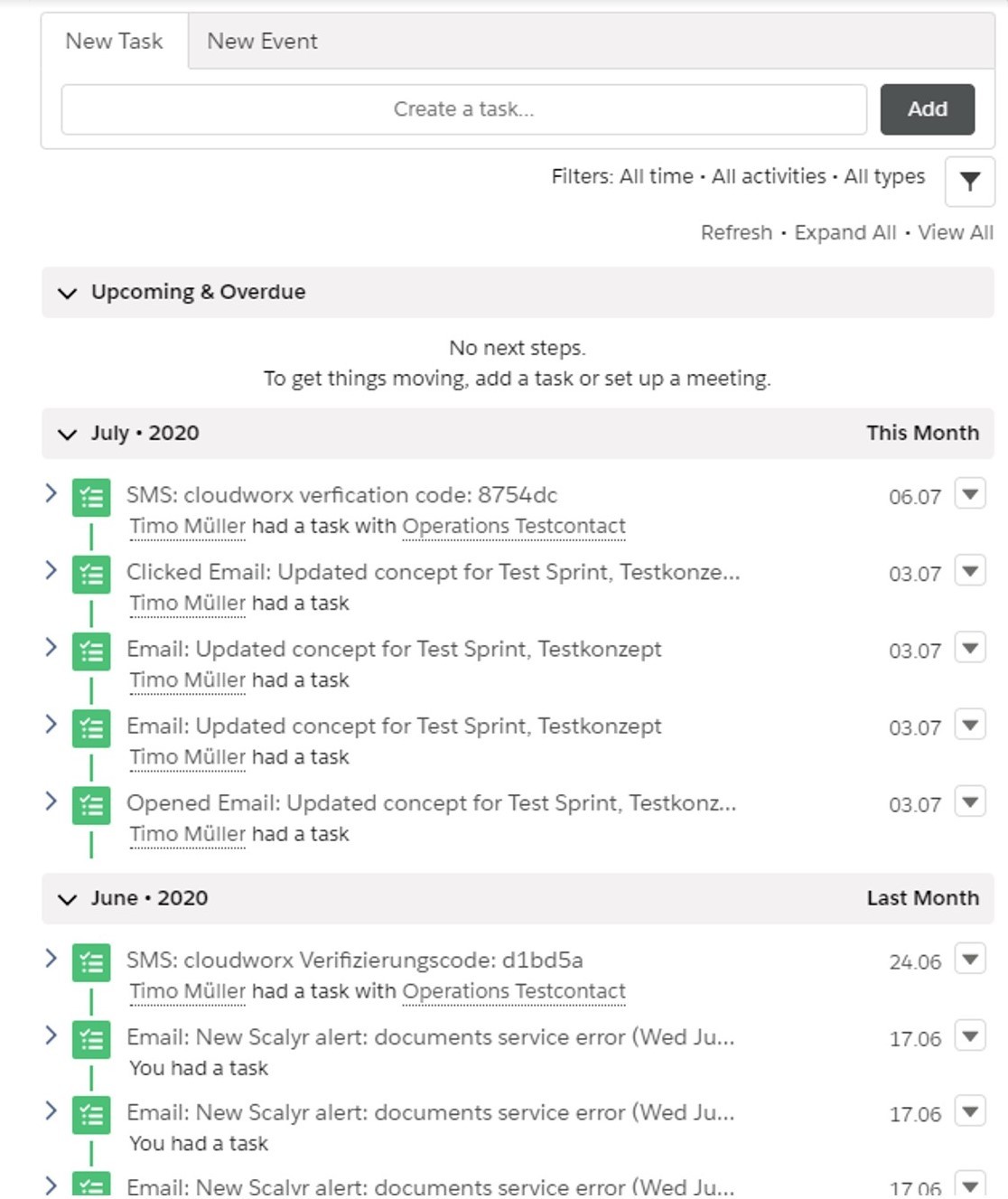 X
X
Wenn du auf „Aktivität“ klickst, solltest du alle Informationen zu den geloggten E-Mail und ihren Inhalt sehen.
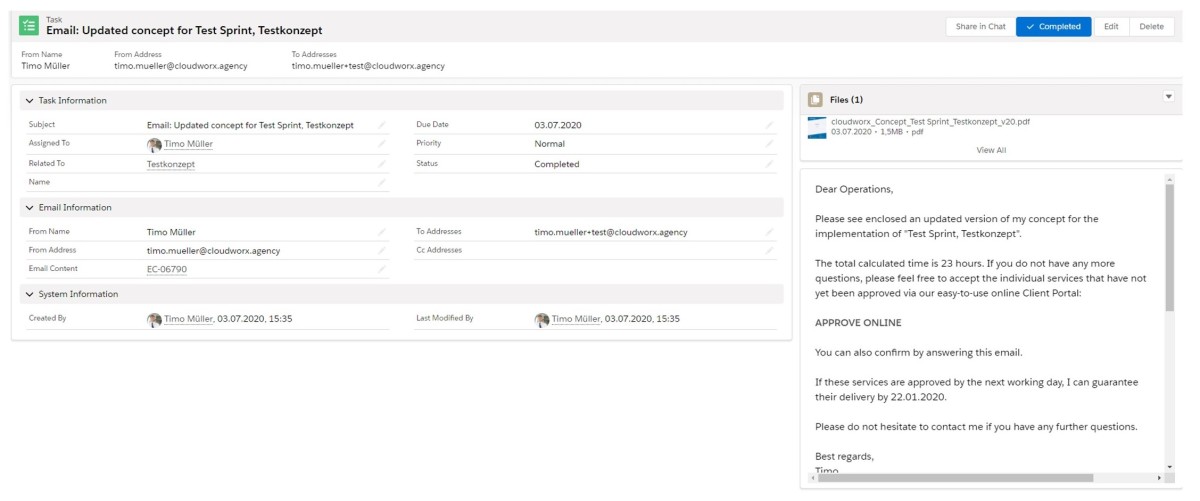 X
X
Wenn dein Test fehlgeschlagen ist, kontrolliere nochmal die Informationen in „Imap Settings“ und „Mappings“.
7. Fehlerbehebungen
Wenn eine Fehlermeldung erscheint, wird eine E-Mail zu der Adresse gesendet, die in der Konfiguration von cloudworx.receive hinterlegt ist.
Wenn dir ein Problem begegnet und du Hilfe brauchst, kannst du uns gerne jederzeit kontaktieren.
8. Glossar
Aktivität
Spezifisches Objekt in Salesforce. Aktivitäten werden für Tasks, E-Mails und Events verwendet
API
Abkürzung für Application Programming Interface. Ein Interface, das sich mit Drittanbieter-Anwendungen austauscht und interagiert
App-Passwort
Ein von E-Mail-Anbietern generierter Sicherheitscode, um Anwendungen von Drittanbietern zu verbinden, ohne eine Multi-Faktor-Authentifikation bereitstellen zu müssen
Benutzer
Ein Benutzer ist jemand, der Salesforce verwendet. Mit einem Benutzernamen und einem Kennwort können Sie sich bei der Organisation anmelden. Die Berechtigung zum Anzeigen, Erstellen, Bearbeiten oder Löschen von Informationen kann einzelnen Benutzern oder einer Gruppe von Benutzern erteilt werden.
Identifier
Ein Satz an individuellen Zeichen, der zur Identifikation benutzt wird
IMAP
Internet Message Access Protocol. Ein Netzwerk-Protokoll. Das von E-Mail-Klienten benutzt wird und abruft
Konfiguration
Sie enthält die wichtigsten Parameter, die die Kerneinstellungen bestimmen, wie Protokolle, Verfolgung, Authentifizierung usw. Sie zeigt auch allgemeine Informationen und die Konfigurationshistorie an.
Lightning-Datensatzseite
Eine Seite, die die Aufmachung des Layouts in Salesforce definiert. Diese können für Profile, Apps und Record-Typen individuell definiert werden
Mapping
Zuordnung von Daten nach bestimmten Kriterien.
Mergefeld
Ein dynamisches Feld, das mit in der Datenquelle definierten Informationen gespeist wird
Objekt
Eine Sammlung von in Salesforce enthaltenen Datensätzen. Ein Objekt entspricht einer Kategorie, ähnlich den Tabellen und Spalten in Excel. Beispiele von Objekten, die in Salesforce bereits angelegt sind, sind Accounts, Kontakte und Opportunities.
Berechtigungssatz
Eine Sammlung von Extra-Berechtigungen, um die Sicherheitseinstellungen eines Users auf ihrem Profil zu erweitern
Profil
Festlegung des Grads an Berechtigungen, die ein User in Salesforce hat
Query Filters
In SOQL benutzte Filter, um die gesuchten Daten einzugrenzen
Datensatz
In einem Objekt gespeicherte Daten
Datensatztyp
Ein Seitenlayout, das für eine bestimmte Nutzung des Objekts individuell definiert wird
Regex
Ein normaler Ausdruck. Eine Folge von Zeichen, das ein bestimmtes Suchmuster definiert
SOQL
Salesforce Object Query Language. Eine Programmiersprache, die dazu verwendet wird, deine Salesforcedaten nach Informationen zu durchsuchen
Visualforce-Seite
Eine Userdefinierte Seite, die mittels Visualforce gecodet wurde, einer für Salesforce spezifische Programmiersprache
WhatId
Nachschlagfeld, das die Beziehung zwischen allen Standard- und Userdefinierten Objekten zu den Tasksobjekten definiert, außer bei Lead und Kontakt
WhoId
Nachschlagfeld, das die Beziehung zwischen dem Lead und Kontaktobjekten zum Tasksobjekt definiert
Impressum | Datenschutz